

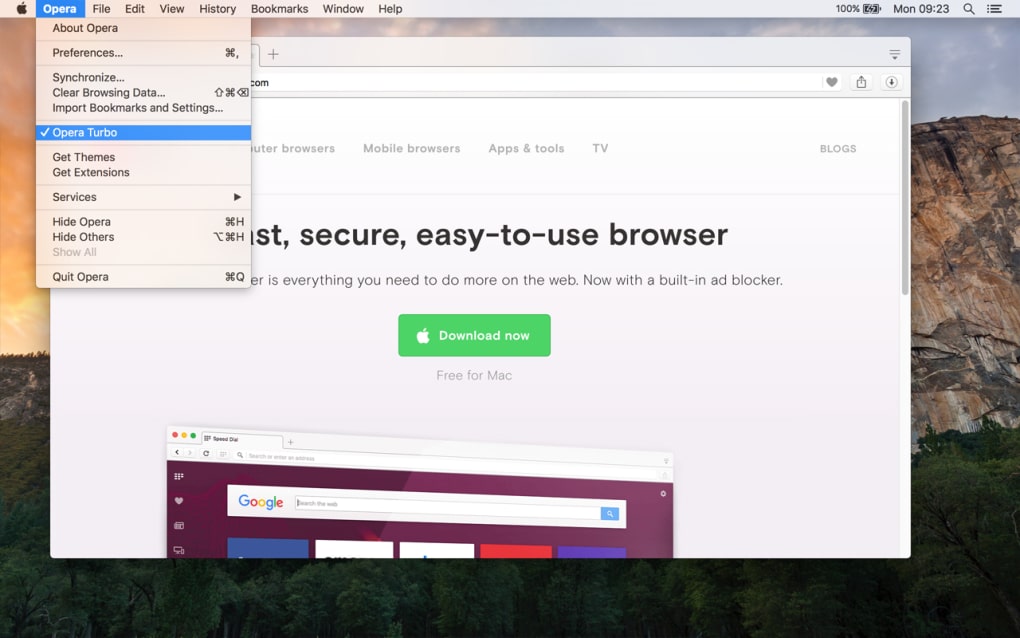
Simple advice disable plug-ins, you probably don’t need them. Adobe Flash Player is a classic example of a browser plug-in that can cause excess resource use and problematic behavior on a Mac, but there are many others that can cause problems too. While some Safari browser plug-ins may be interesting, helpful, or cool, they are also often routinely problematic, poorly made, crash prone, and a frequent cause of browser trouble. From the “Clear” menu choose a timeline that is appropriate, often “all history” is the most effective”, then click “Clear History”.Go to the “Safari” menu and choose “Clear History”.So be prepared to re-log in to most websites. Clear Caches and Browser HistoryĬlearing web content caches and browser history often remedies a problem, but the downside is it will remove cookies and therefore any saved logins or other data from the Mac too, as well as anything else signed into the same iCloud account (kind of annoying, yes).
#OPERA FOR MAC 10.11.6 HOW TO#
Now that you know how to handle the errant Safari processes, what can you do to fix and prevent them from happening in the first place? There is no definitive answer for this because the root cause is not always determined, but there are many steps to take to limit the likelihood of Safari process going haywire with a beach ball and taking the Mac down with it. Fixing “Safari Web Content (Not Responding)” And Preventing Reoccurrences As you can imagine in such a situation, Safari was completely unresponsive as was the rest of the Mac, and thus focusing on killing the entire “Safari” process was a faster solution than individually killing every individual process. In the attached screenshot, you’ll see nearly every Safari Web Content process is “Not Responding” and has gone haywire (except for, woohoo!), eating up an absurd amount of real memory and virtual memory, dragging the kernel_task into the drain with it. That alone can often fix the problem, but sometimes the beach ball returns immediately because the web process is loading errant javascript or a plug-in gone haywire, or is experiencing some memory leak or wild CPU spike. Killing a “Safari Web Content (Not Responding)” process forces it to exit and then, usually, it automatically reloads in Safari. Repeat with other stuck red “Safari Web Content (Not Responding)” processes.Click the (X) button in the toolbar to kill the selected process.Under the CPU or Memory tab, find and located any red “Safari Web Content (Not Responding)” processes.Launch “Activity Monitor” found in /Applications/Utilities.More advanced Mac users can head over to the Activity Monitor application when the Safari beach ball makes an appearance, and typically in doing so you discover the bright red labeled “Safari Web Content (Not Responding)” process, if not several of them. More Advanced: Targeting Specific Safari Web Content (Not Responding) Processes
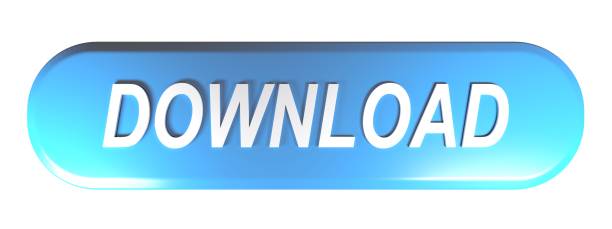
#OPERA FOR MAC 10.11.6 MAC OS X#
Users looking for a broader approach to Safari issues may want to refer to this guide to troubleshooting Safari freezes and crashes in Mac OS X including in Yosemite, El Capitan, and Sierra.įirst things first, the simplest response to the Safari beach ball and stall-out is two parts wait to see if the web page eventually loads, and if not, just quit out of Safari to re-open it and try again. The specific “Not Responding” Safari process situation is what we’re looking to resolve here with this troubleshooting guide.


 0 kommentar(er)
0 kommentar(er)
